Google stands as a simple and convenient looking search page when you hit google.com. While the colorful letters of ‘Google’ and the stylish rounded rectangular tabs give it a pleasant look, the background, on the other hand, appears dull for obvious reasons. Well, if you have ever wondered what to do about it, you have the option to flip it. You can always go ahead with changing the background of the Google pages and giving it a completely new look with the great features provided by Google Chrome.
Adding a theme will make the dull page look more lively and even give you an excellent feel to continue your work. Making changes to one tab implies over all the other tabs, bookmark tab, etc. So, how do we do it? It is extremely simple. Let me take you through each step thoroughly.
Steps To Change The Background Image Of Your Chrome Browser
Launch the Google Chrome Browser, and on the navigation bar, you will find three verticals dots at the rightmost corner. These three dots implicate Customize and control option that allows you to perform operations and handle settings. Click on the dots to expand the menu.
Choose settings from the expanded menu in the right pane and click on Appearance. Following, you will have multiples options to choose Themes to expand the theme options in a new tab.
You will get a variety of themes to choose from. Now it is the easiest work; you just have to choose the theme of your choice published by Google. You can check preview images and various reviews.
Then, the final step where you add the theme. Select the ‘Add to Chrome’ button.
And it is done. You have your all-new Chrome.
That’s all!
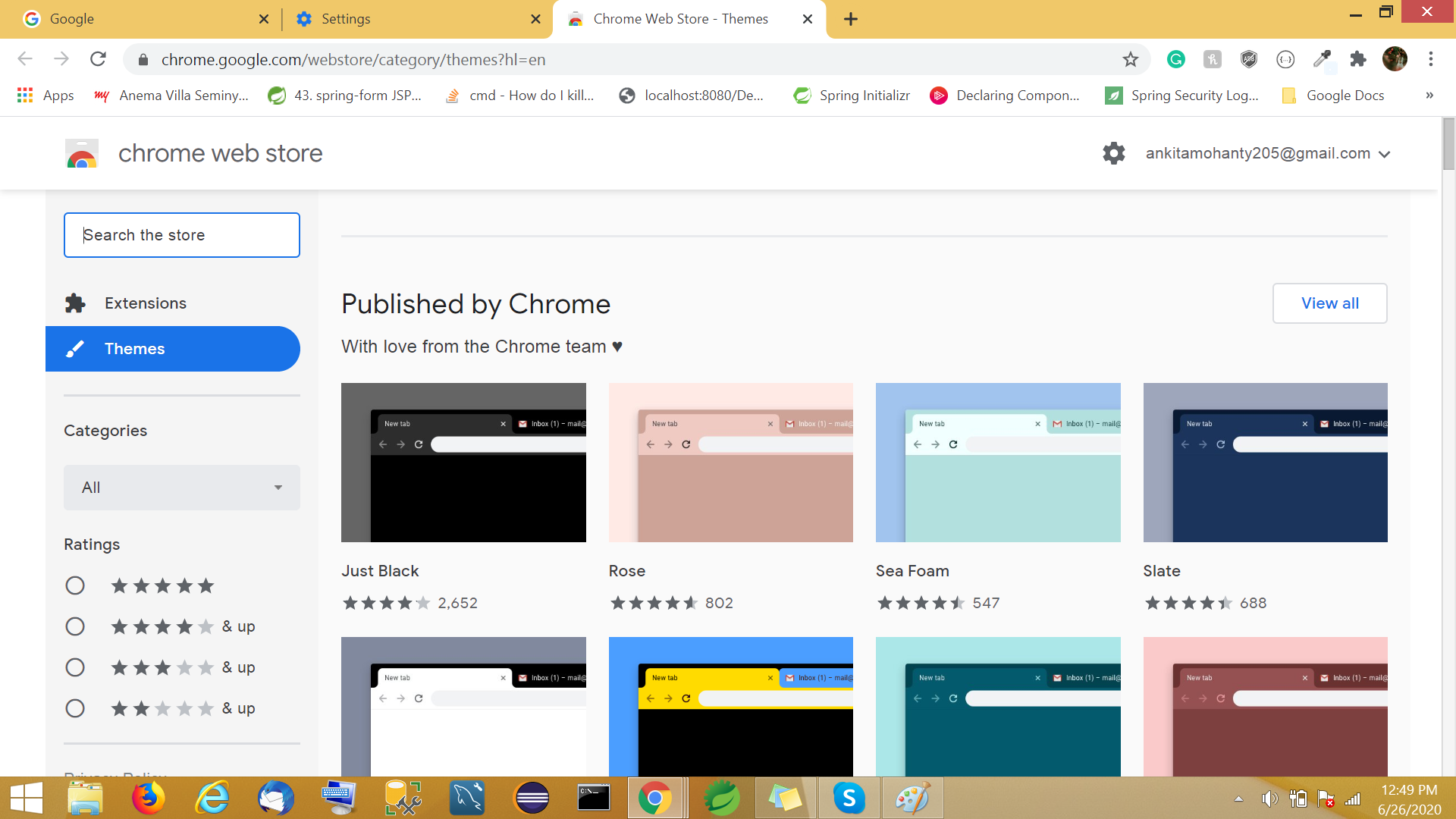
Leave a Reply