A Mac user will definitely claim the problems being caused by Chrome on the system. Chrome regularly update routines and support libraries might actually slow down your Mac but you can certainly hold on to Safari and have this removed. You can get rid of Chrome and also all the files Google keeps on your drive.
With convenience, Google Chrome brings, a lot many people depend on Google Chrome for their works. However, Google Chromes has also made Macs completely shut down. Mac users tend to get frustrated due to their behavior. So lately, a lot of Mac users have been complaining about slow performance and the courtesy is taken by Google Chrome.
There is one way to go about it and that is uninstalling Google Chrome. However, it is more than that, as various files installed y Google just don’t go away and you have to take care of them as well.
But the first step is removing Google Chrome. Let us see how.
How to uninstall the Google Chrome application?
- Simply go to Google Chrome in the list Applications and drag it to Trash directly.
- Now, restart your Mac system.
This does the work. However, if you use any utility app it will prompt you and rather help you delete the related files to the application you moved to trash. There is still the downside of everything not getting cleared. Hence, you have to remove those files yourself.
How to remove related files after uninstalling Chrome?
- Click on the Go menu that you get in Finder. Alternatively, you can use the command Command-Shift-G.
- In the dialog box that will appear as soon as you follow the above step, type in /Library (and do not miss out on the /)
- Search for LaunchAgents folders which will be five in number. In those folders look for all Google folders and remove them.
- Now repeat the above step with the folders such as LaunchDaemons, Application Support, Caches, and Preferences.
- Next, look out for files that have either com.google or com.google.keystone in their names.
- Once done, repeat the first step again.
- But this time, the command in the dialog box goes as ~/Library (and ~ is crucial)
- Again check through the five filters of LaunchAgents, and get rid of any Google folders.
- Then like in step 4 – go ahead and remove Google folders from LaunchDaemons, Application Support, Caches, and Preferences folders.
- Then again lookout for any com.google or com. google. keystone files and remove them.
- Lastly, go ahead and empty the trash.
Once you successfully complete all these steps, restart your Mac. You may not find any of the files or folders anymore and even if you do, just remove them.
Also, every time you delete any file, you will be asked to type in your password. It is tedious but worth it. While you are at it, you should also remove files or folders of Google that don’t seem to have a connection with Chrome or don’t have the keystone keyword. Keystone is not specific to Chrome only and has been there since the launch of Google Earth.
So this is an overall explanation of things you should do or follow. Well, Google has never directly responded to the critic but has planned a launch of a version of Chrome for Apple silicon that will reduce CPU usage, and extend battery life.
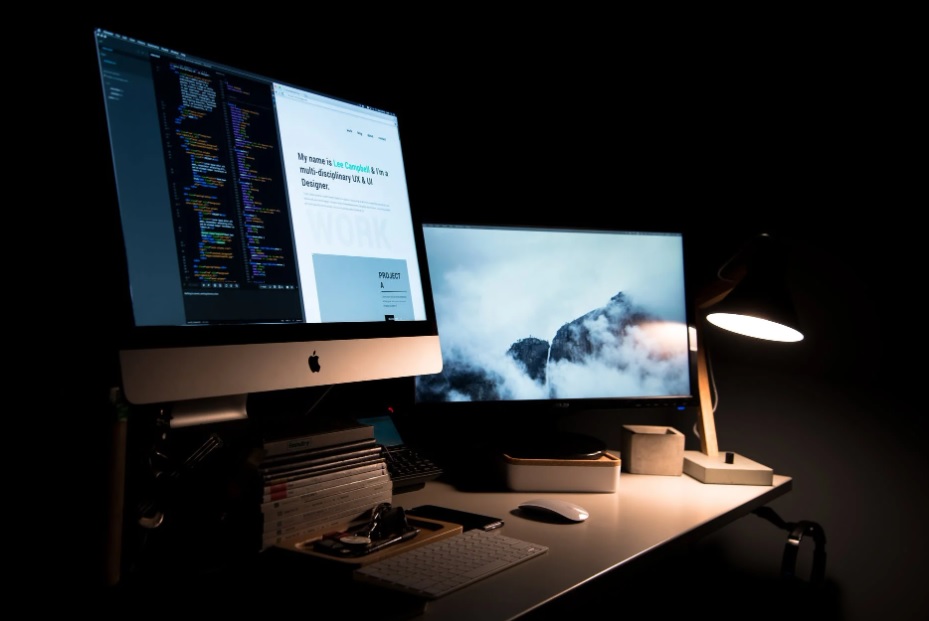
Leave a Reply