Clean up MacBook Step by Step
The first thing you should do when you find your MacBook to be sluggish and slow is cleaning it up. Over the time, the junk files, app leftover, user junk, internet junk, slow down your MacBook. Here is the step by step process to clean up your MacBook.
- Clean up Cache
The major reason to slow down the speed of the MacBook is the cache that builds over the time. These can include the system cache, library cache, browser cache, app cache and many more. If you’re the typical Mac user then you must know that cache gets accumulated over the time. Well, caches are temporary files that provide the quick access when you load the data again. These files are although smaller but may rise to gigabytes over the passage of time. This seriously affects the Mac functionality. There are many tools to remove the cache easily by providing the one-stop solution to all the cache files.
- Removing the Apps Completely
If you’re just dragging the app to the trash and thinking that it has been deleted then you are absolutely wrong. You will surprise to know that doing this practice, leave gigabytes of junk on the hard drive of the MacBook. When you uninstall the app, you should search the in-depth of the system files on your Mac. To remove the apps completely navigate to the folders mentioned below and remove them one by one.
- Applications files are located in ~/Library/Application
- Plugins can be found in ~/Library/Address Book Plug-Ins/
- Binary and dock icons located in /Applications/
- Support Caches can be found in /Library/Caches/ and ~/Library/Caches
- The library can be located in ~/Library/
- App preferences are located in ~/Library/Preferences/
- Crashes are located in ~/Library/Application Support/CrashReporter/
- App states are found in ~/Library/Saved Application State/
There are some hidden files that prevent you to delete them. Keep your due diligence while removing anything from the Mac. For knowing the details of the cleanup, you can refer https://macpaw.com/how-to/clean-up-mac.
- Remove Mail Attachments
Whenever you open the email through PDFs, Images, word documents, there is a chance that you double click and download them. This gets save in the mail download folder and occupy the space. You can easily delete them by using spotlight. By pressing command+space, you can search the mail documents and you can delete the files. Make sure to check every year or so.
- Empty Trash
Once you delete the files, they reside in trash bin taking a lot of storage space in your MacBook. If you want back your precious hard disk space back then remove the files from there. Click and hold the trash can icon in the dock. There appears the popup, select the empty trash.
- Find and Remove Large Files
To find the large files on your Mac’s hard drive, the easy and quick way is to use the Finder. Open a new Finder window. Enter a space asterisk in the search field which will ensure that all items are included. Click on the little + icon located below the search field. Go to filter #1 for file size and filter #2 for the greater than. Enter the size and you will get the files matching your criteria. You can also apply MB or GB in the filter #3. When you locate the large files, you can compress, delete, and copy them to the external drive.
- Compress and Archive Old Files
If you have any files that are too large and old can be compressed or deleted. The process of compressing reduces the disk space that is needed. It depends on the type of file. The images and movies take a lot of space whereas text documents take less space. Fortunately, Mac OS X has the zip facility. You simply need to select the files and folders you want to compress. You should right click and choose the compressed items to create the zip file. Then you can delete the uncompressed original files.
- Delete Duplicate Files
You may get a lot of duplicate files in your MacBook. This includes the iTunes content and other media as well as files having different names. There are few ways to remove the duplicates.
- Download from Mac app store a third party app
- Use Finder
- Use a command or script terminal
8. Delete the DMGs and IPSW
Disk images (DMGs) and iPhone software bundles (IPSW) often take the unnecessary space on your MacBook. You should eliminate them completely.
Deleting DMGs- After you mount the disc image and install an app, you are free to eject and trash your DMG. For this simply send them to trash.
Deleting IPSW- Follow the path Library>iTunes>iPhone Software Updates and find the unused software bundles.
These are step by step process to clean the Macbook. Follow them and stay worried free with superpower speed of your MacBook.
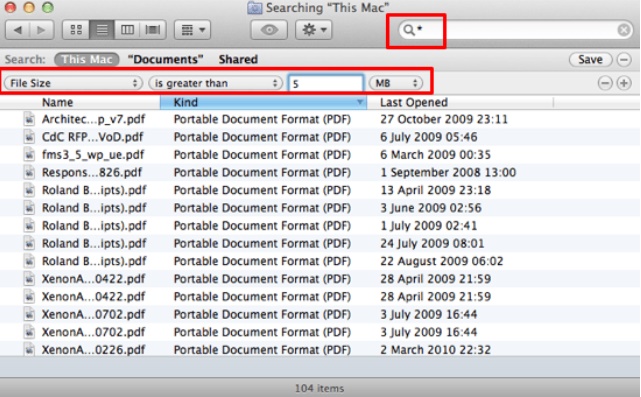
Leave a Reply