We all use Windows 7 password to protect our confidential data and files from getting misused or to protect it from strangers. However, sometimes we use such a complicated password that we ourself tend to forget it. This situation is very troublesome and frustrating, and we get lost in finding the solution for it.
So what to do when we ask “I forgot my laptop password, Windows 7.” Here we will provide two most efficient and effective way to resolve your issue. These ways are the best out of the hundreds of ways given on the internet for resolving the issue of forgot laptop password Windows 7. So let’s begin and find out in detail.
Part 1: Reset Forgotten Laptop Password on Windows 7 if Locked Out with Software (No Data Loss)
Using Windows password remover tool is the best option if you forgot laptop password Windows 7 and wants to reset your laptop. It considers best because you do not lose any data or files from your computer.
Though you will find much software on the internet to reset your Windows password, we will recommend use this Windows password reset tool because it has high password recovery rate and it is a very straightforward tool.
Pros
- It can reset or remove Windows admin password for all Windows version.
- While recovering or bypassing the Windows password, you don’t lose the computer data and files.
- It is effortless to use, and anyone without technical knowledge can use it easily.
- All the laptops or computers manufacture brand like HP, IBM, Dell, Acer, Lenovo, etc. supports this tool.
- It is swift, and your Windows password can be removed or reset within a few minutes.
Cons
- Since it is available in five different versions hence sometimes it becomes hard to choose the right one.
Detailed Steps
Now here we will see the detailed steps of how to reset forgot password Windows 7 no reset disk.
Step 1: On the browser of the Windows using a computer which you can access and download and open Windows password reset tool.
Step 2: Now you have to make a bootable media or a password reset disk so that you can boot your locked computer. Hence you have to choose the option of “CD/DVD” or “USB Device”.
- If you are using CD or DVD as the bootable media, then you have to insert the CD/DVD into the computer and click on “Begin burning” option.
- If you are using USB disk as the bootable media then insert the USB flash drive into the computer and click on the “Begin burning” option.
Step 3: After you have created the bootable media, insert it in the locked laptop and boot it using the bootable media.
Step 4: Now, you will see the home interface of Windows Password reset tool wherein you have to choose the “Username” and “Windows” version.
Step5: After choosing the Username and Windows version, you have to click on the “Reset” option.
Step6: Now click on the “Reboot” option, and you will see a message to restart your laptop. Choose “Yes” option to restart your computer.
When the laptop gets restarted, you can log in the Windows 7 with a new password without losing any data or files from your laptop.
Bonus Part: Factory Reset Forgotten Laptop Password on Windows 7 if Locked Out with Recovery Partition (Cost Free)
The second way to reset your computer if you forgot laptop password Windows 7 is via recovery partition. However, please note that your data and files of your laptop would be deleted if you use this method. The purpose of recovery partition is to restore your computers into the factory settings if you forgot laptop password or you have any system failure.
Step1: Turn on your laptop and press the relevant key repeatedly when you see the brand logo screen. The keys which are to press depend on the manufacturer of your computer. For example for Acer laptop its “Alt+F10”, for Asus its “F9”, for Dell its “F8”, etc.
Step2: Now, you will see the screen of recovery partition with the instructions written to restore the system. Here we are taking the example of HP laptops wherein you have to select the option of “System Recovery”. Other manufactured computers may have a different name for it, so you have to select the choice accordingly.
Step3. In the next window, you may select the option as per the situation and then click on the “Next” option.
Now the hard disk of the computer will be formatted, and you will lose all the data and files stored in your laptop. However, after this process, you can log in to your computer without typing the password.
Conclusion
Here we have seen two efficient methods if you have a question that how to reset forgotten laptop password on Windows 7 without disk. Out of these methods using Windows password remover software is an excellent option because you do not lose any data or files while resetting your Windows 7. Moreover, it’s a very elementary tool, yet it is powerful.


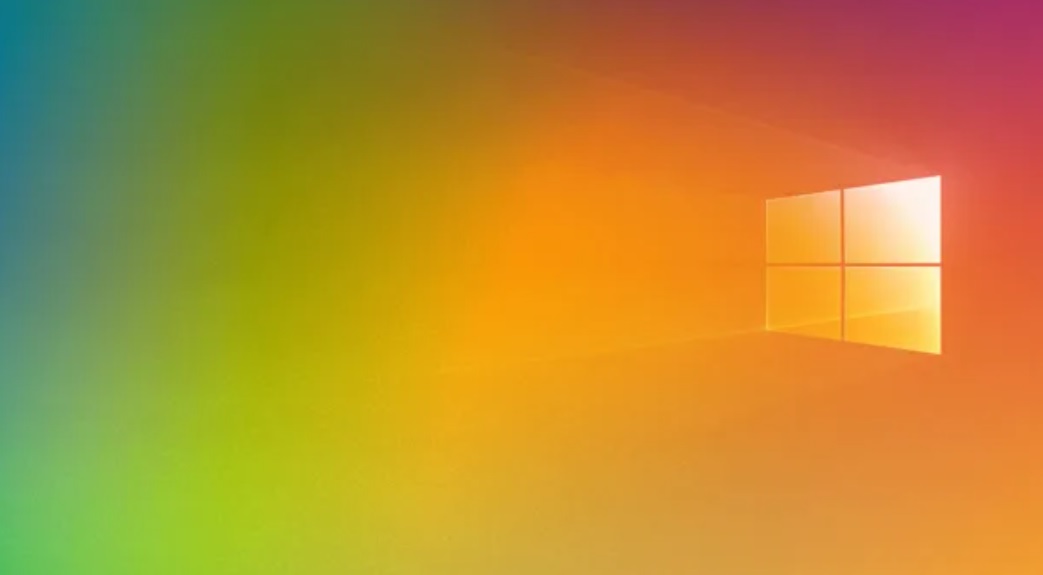
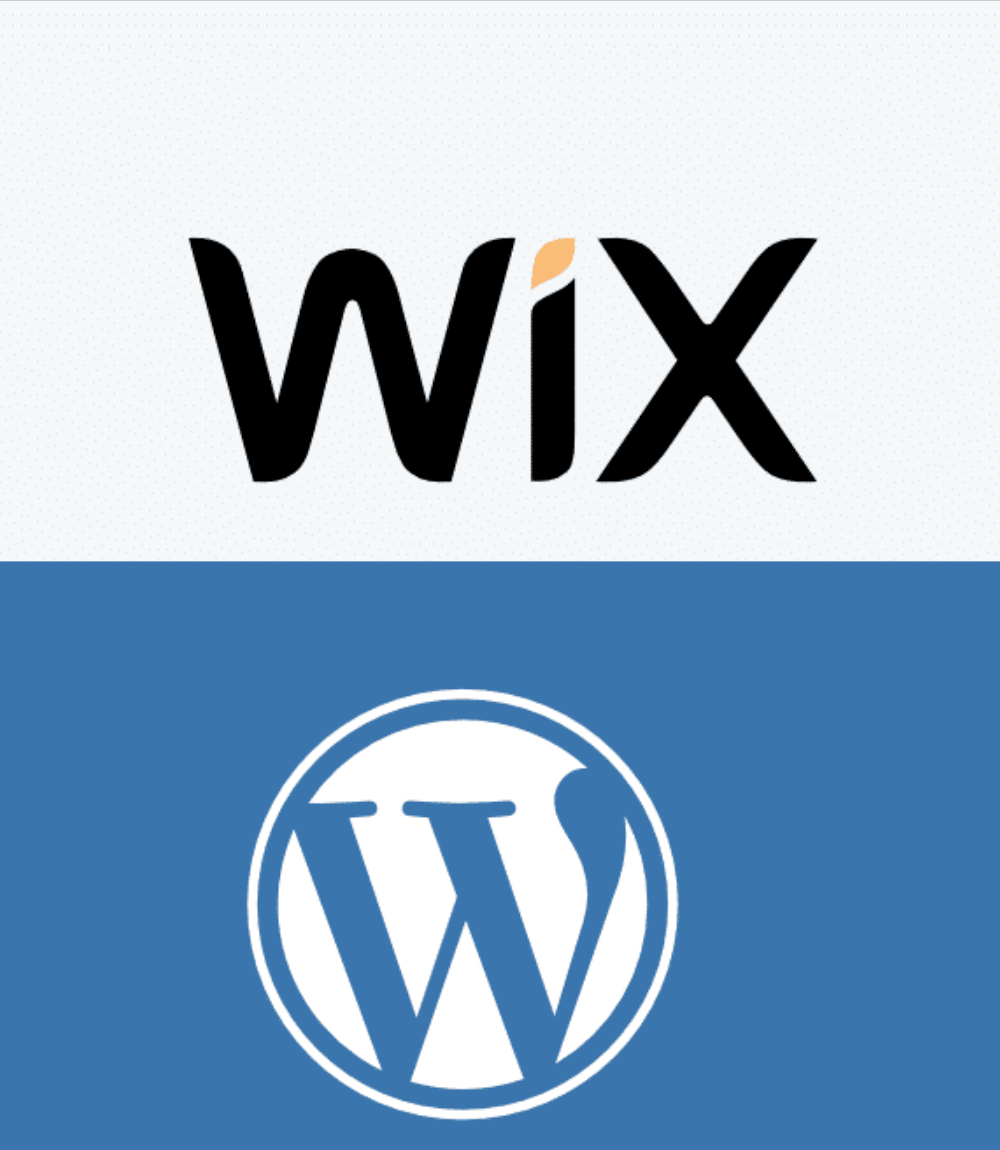




Leave a Reply