It is, without a doubt, one of the most frustrating feelings known to the modern Mac user. You log on to your computer, ready to dive into some hard work (or aimless social media scrolling), only to have your efforts hampered by a sluggish, stuttering and occasionally unresponsive Mac.
It can be so frustrating, in fact, that it drives some users to buy a replacement computer. Most of the time, that’s an unnecessary – not to mention costly – response to the problem. While it’s true that Macs, as a general rule, slow down with age, you still have several options for running a smooth, quick Mac, even if the computer is long in the tooth.
In this article, let’s look at three simple, effective tips you can use to get your Mac running briskly and smoothly.

Remove Adware and Unwanted Programs with an Antivirus Software
Adware, malware and unwanted programs can bog down an otherwise healthy Mac. Some Mac users would like to believe their computer is impervious to these kinds of threats, but, as this informative article points out, that’s a misconception stemming from a limited view of what exactly constitutes a ‘virus.’
If you want your Mac working like new again, the first step you should take is to try antivirus software. Take Malwarebytes for Mac as an example: their software specifically targets Mac malware with the express goal of keeping your computer running smoothly. It can scan an average Mac in under a half-minute, takes up a negligible amount of storage, and blocks app developers known to release malware, adware and Potentially Unwanted Programs (PUPs).
Edit Your Login and Startup Items
Your login and startup items are the programs and apps that run automatically when you log on to your computer. You don’t use them, you don’t even really want them, but there they are – opening all by themselves in the background.
Having a long list of unmanaged startup items is the equivalent of you getting out of bed in the morning with a suit of armour on. It slows you down right out of the gate. To manage this list, head to your System Preferences, click ‘Users & Groups’ and find your username. Then, click ‘Login Items.’ There, you’ll find a list of apps; simply uncheck any that are unnecessary or unwanted.
Close Those “Heritage Tabs” on Your Browser & Hit Command-Tab to Manage Apps
Let’s call them ‘heritage tabs.’ They’re those browser tabs you’ve had open for months. Maybe one’s a buzzy New Yorker article you’ve been meaning to read. Perhaps one’s a Kijiji page for that BBQ you meant to purchase over the summer. Whatever they may be, they share one thing in common: using your RAM. Facebook alone has been known to require 2.6 GB of RAM, enough to make any Mac sluggish.
If you consistently run up against a slow Mac, try shedding a few of those heritage tabs. If you want to remind yourself of their presence, simply create a bookmark folder for them before you exit. And to manage your apps – those other great RAM users – hit command-tab to toggle through your open apps and command-Q to close any unnecessary ones.
A great antivirus software, some startup item management and a thorough edit of your tabs and open apps should be precisely the course correction your Mac needs. And on top of these three practical tips, you can always ask yourself the age-old question: Have you tried turning it off and on again?


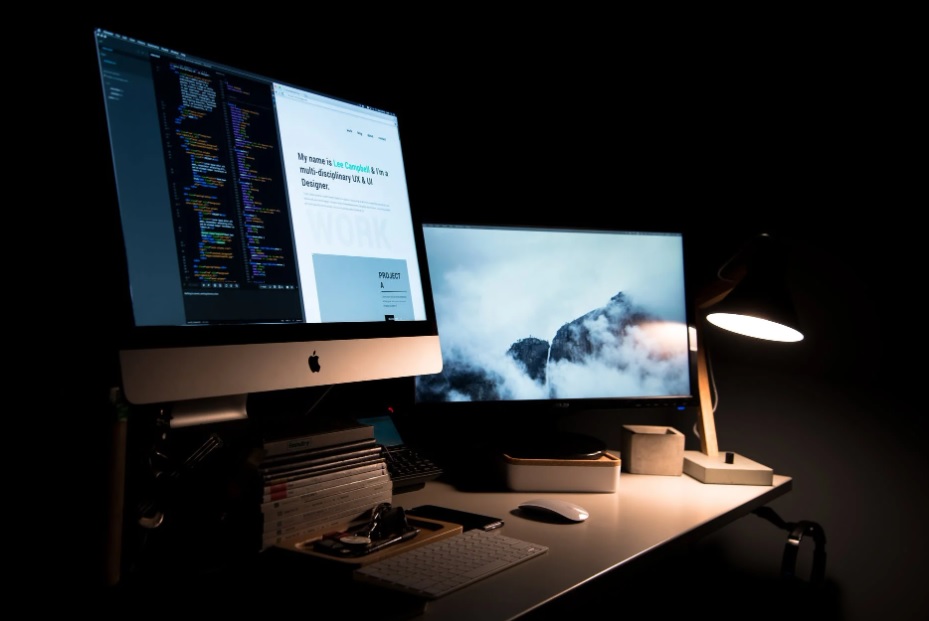
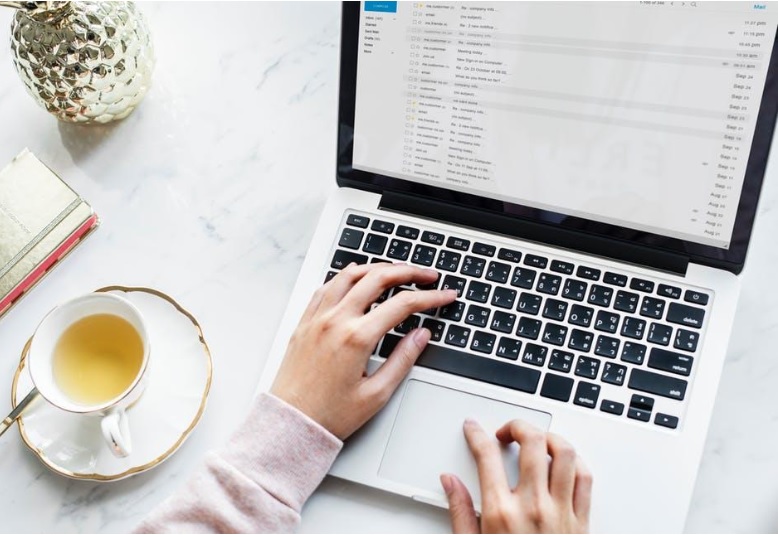




Leave a Reply