The Mac Mojave Update is here for all Mac users. There have been several new amelioration in the user interface and a fully functional Finder is one such app. The three new additions to the Finder applications are the Gallery View, Metadata information and Quick Actions. Here, we are describing in brief these three features. Have a look!
Gallery View
Finder has replaced the Cover Flow view with the Gallery view. Cover Flow view used to give you a bigger preview of an image file. The function of the Gallery View is similar, only that the preview is bigger and better. Besides, the gallery view displays the Thumbnail of the files which prevents you from the monotonous and difficult list view. One down side of the Gallery view is the immensely small thumbnails. The thumbnails should have been made a bit bigger in order to provide a proper visibility. However, overall this feature is still better than the Cover Flow view as scrolling sideways to check the thumbnail is comparatively more convenient than scrolling down vertical;y through the Cover Flow list view. So, galley view, a new addition is quite welcome.
Quick Actions
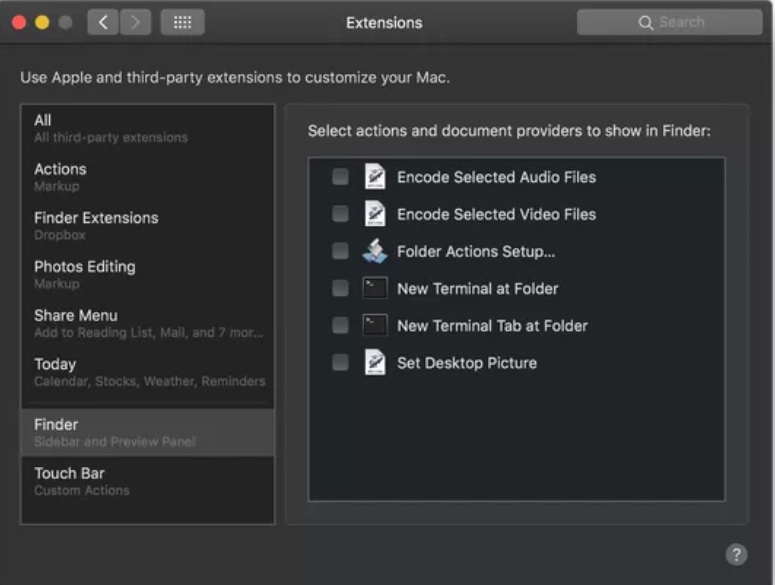
The changes made in the Quick Actions have been appreciated by users. Previously, even for petty functions like editing features such as rotating an image, markup and image or trim a video, creating PDF, you had to take refuge of the preview application. But now, the process has become immensely simpler. You will find three new buttons on the Metadata preview panel- Rotate left, markup and More. Rotate Left options help you to rotate an image to the left. By taping the option button you can rotate the image to the right. The Markup option enables you to draw on the image, add text, arrows. All these are done in Preview although you do not need to open it with preview separately. This markup option changes to trim button if the file is a video file. The More button gives you the option to create PDF out of an image file.
MetaData
The left edge of the Finder has the same navigation panel whereas the right edge shows metadata for your selected file when you’re in Gallery view. If you want, you can also hide the metadata but hiding the metadata panel does not increase the size of the preview image.
Check out the new Continuity Feature of macOS Mojave



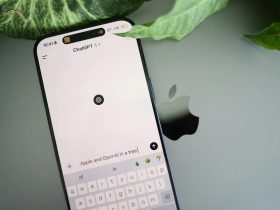


Leave a Reply