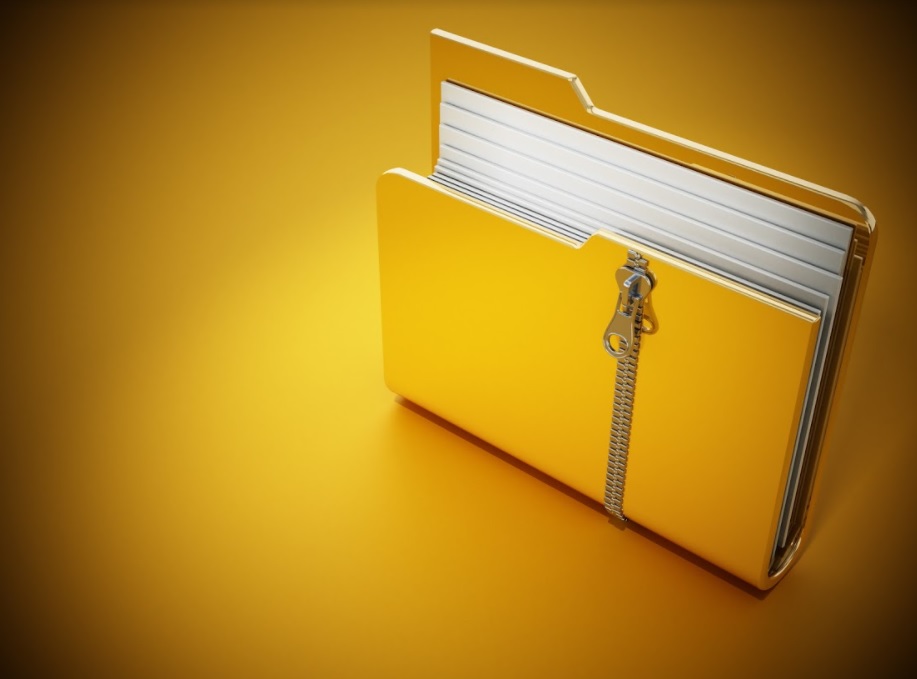
File compression is one of those conveniences computer users these days can’t live without. You can stuff a near-unlimited number of files in one zipped folder (up to 16 exabytes for later versions of WinZip) and even save as much as 40% in disk space. The savings can mean the difference for people frantically trying to email their boss a boatload of files before the deadline.
Introduced in the mid-to-late 1980s, the benevolent zip file was conceived out of a pressing need for efficient data storage. Keep in mind these were the years of the floppy disk, which could only store up to a measly 2.8 megabytes (drives by the gigabytes also existed, but they were the size of fridges). Anyone with an idea on how to get more storage for less would get everyone’s attention.
It was then a brilliant mind by the name of Phil Katz who wrote a program that allowed for archiving and compression to be done simultaneously. Legend has it that one of the persons who witnessed the program’s development praised it for its “zippy” function. Thus, the .zip extension was born.
More types of file compression followed suit, such as .rar, .7z, and .iso. Programs such as WinZip were soon developed to handle these compressed files with user-friendliness in mind. Unzipping a file is so easy that you might not notice you’ve been doing it right all this time.
- Double-click the zipped file you want to unzip. WinZip will open automatically.
- Select all the files in the zip file that you want to unzip.
- Under the Unzip/Share tab, click on 1-Click Unzip.
- Choose the folder you want your unzipped files to be placed.
- Click the Unzip button.
- Find the files you just unzipped on the destination folder.
You can also use the same program to create a zip file. There are two ways to do this:
- Via the WinZip Program
- Open WinZip.
- Select the files you want to compress in the Files pane.
- Click Add to Zip, then click Save As.
- Save your zip file in a specific location.
- Via File Explorer
- Open the folder where your files to be zipped are located.
- Select the files that will go into the zip file.
- Right-click on all the selected files.
- If a zip file already exists, click Add to [filename].zip.
- If a new zip file is created, click Add to zip file and follow the instructions.
Why Zip Your Files
Even with data storage technology keeping up with demand, zip files still have a place and purpose. They’re still an ideal way to organize dozens of files, considering the added benefit of saving precious drive space at the same time.
A smaller file size means a faster download or upload. In a work-from-home setting like right now, the time saved in accessing the files in cloud storage is also time saved in work overall. Even with cloud storage expanding, the need for effective file organization will still demand file compression to maximize storage.
File encryption is another benefit, as zip files can be protected from unauthorized access. You can add a strong password to zip files so that only your intended recipient can open them. Currently, WinZip has three encryption options: the legacy Zip 2.0, 128-bit Advanced Encryption Standard (AES), and 256-bit AES. For enhanced security, the AES options are highly recommended. The 128-bit AES has the advantage of being faster to unzip, while the 256-bit AES has higher security.
Photos and videos will benefit the most from file compression, owing to their large file sizes. The lossless compression that WinZip uses will prevent loss of image quality; upon unzipping, photos and videos will remain in the same state as they were before being zipped. Coupled with the benefit of reduced file size and you’ll be able to store more images and videos, even in the smallest flash drives or memory sticks.
Finally, just as they’re easy to organize and share with others, zip files also make it easy for batches of files to be deleted when necessary. It saves the trouble of scouring your computer.
To Wrap Up
From your important email as an attachment to your drive as a special folder, the zip file will stay relevant as technology moves forward. Learning about zipping and unzipping these files is crucial, as well as encrypting them for added protection. You’ll do your boss—and to an extent, your hard drive—a favor by organizing and packing your large files.



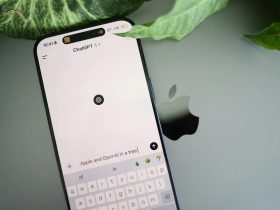


Leave a Reply