After long wait of a year, iPhone 7 is finally released and iPhone-lovers couldn’t be happier. Right from dual cameras at the back, improved Home button design, to its wireless AirPods, Apple has been able to keep up with its stature of being the best phone manufacturer.
But apart from the people who love iPhones, there is also another category of people who couldn’t be happier. This is the category of people who have their own blogs or YouTube channels and do an amazing job of helping people understand the new features of latest of mobile phones. The tutorials made by these people help hundreds and thousands of people all over the world. With iPhone 7 already released, many of these people are now looking for easier tools to record iPhone 7 screen with the help of which they can explain the features of the new iPhone to their viewers. And this post is dedicated to such tutorial-makers.
So, if you are one such tutorial-maker, what are you planning to use to explain the cool new features of the new iPhone 7? We know that you are tired of searching for a simple and effective tool that can allow you to easily record iPhone 7 screen on computer. To help you out, we have some tools that will make the job simpler for you. So, let us begin.
iPhone Screen Recorder from AceThinker
One of the best solutions currently available to record iPhone 7 screen is the iPhone Screen Recorder software from AceThinker. While there are other methods, like QuickTime for recording iPhone 7 screen, it requires you to use a Mac with OS X Yosemite and a lightening cable. Moreover, there are other apps to that provide this feature, but you will be required to jailbreak your iPhone 7 for using them.
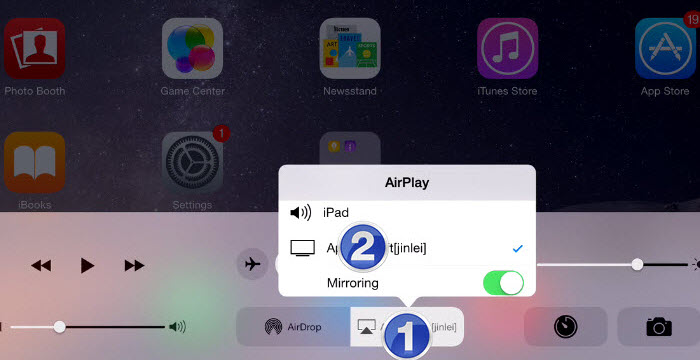
On the other hand, iPhone Screen Recorder from AceThinker is a much simpler solution. It can be used on Mac as well as Windows-based computer or laptop and doesn’t even need any cable as it wirelessly connects your iPhone and computer. Also, you are not required to jailbreak your iPhone and risk its security. The software is highly user-friendly and doesn’t require any kind of complex procedures.
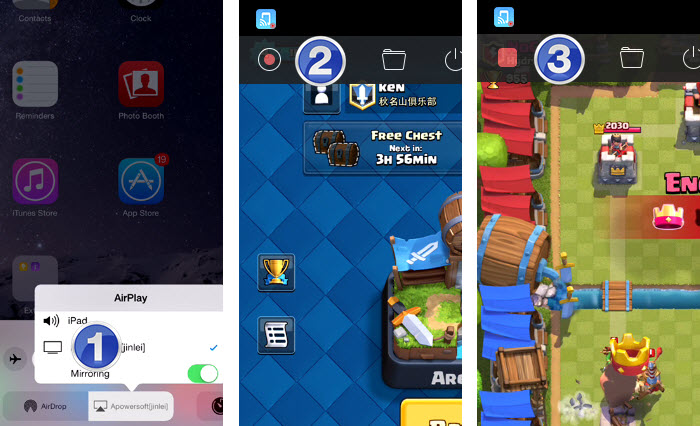
Let us have quick look at the steps to record screen iOS on computer with AceThinker iPhone Screen Recorder.
Download the software and launch it. Swipe in the upwards direction on your iPhone and tap on Control Center -> AirPlay to activate it. A pop-up menu will open with Apowersoft and the name of your device. Select it. As soon as you will select the device you will see the connecting screen on your laptop/PC and within a minute your iPhone will be connected to your computer.
Once connection is established successfully, you will see a Record button on your PC/laptop. Click on it. Now the software will start recording everything that is available on the screen of your iPhone 7. Moreover, you can also select the format in which you want to record.
You can download the free version of this software from its official website for Windows and Mac computers to first try the software before buying the full version.
Apart from this screen recorder, there is also another popular solution which people generally use to record screen for iPhone 7. And that is QuickTime. Let us have a look at how to use QuickTime for recording iPhone 7 screen.
QuickTime to Record Screen of iPhone 7
You will need two things if you want to record your iPhone 7 screen with the help of QuickTime- Mac with OS X Yosemite and lightening USB cable. Once you have your iPhone 7, QuickTime installed on your Mac and a lightening cable, follow the below mentioned steps-
Connect your iPhone 7 to the Mac with lightening cable. After connecting the phone, launch QuickTime software and look for the File button in the menu bar. Click on it and then New Movie Recording. When you click on New Movie Recording, QuickTime will automatically turn the camera of your Mac on.
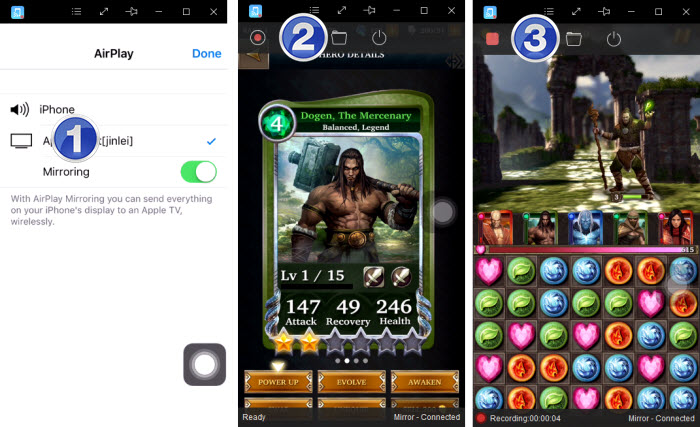
But you don’t want to record video from the camera of your Mac right? Look for the record button on the toggle bar and next to it you will see a small downward arrow, click on it. This will allow you to select an alternative source for recording video and here you will find your iPhone 7 too. Select it. As soon as you will select iPhone 7 from this menu, the screen of your iPhone 7 will be available on the screen of your Mac.
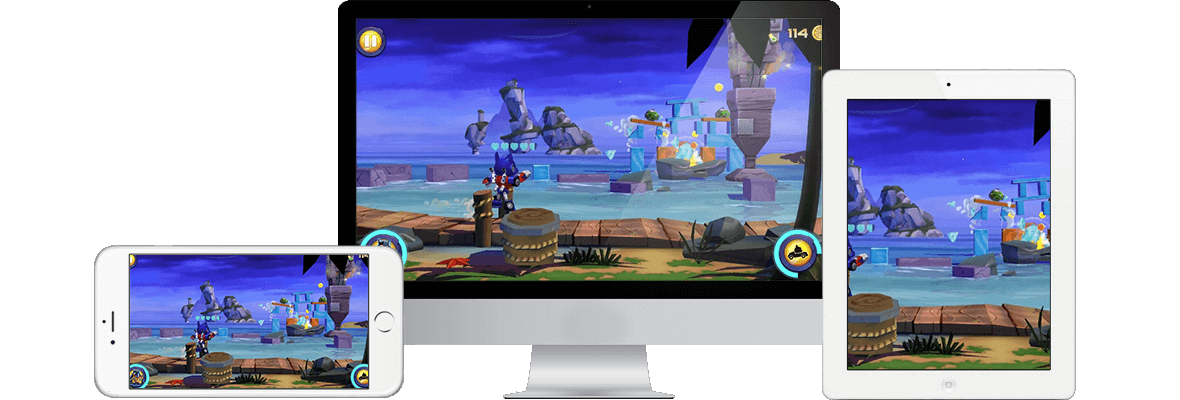
While this solution is pretty great and you can record your iPhone 7 screen in almost real time with it, it has got a number of drawbacks too. For example, what if you do not have a Mac but a Windows-based laptop or PC? And how will you use this method if you do not have a lightening cable with you?
In short, this method is only good if you have a Mac and a lightening cable and is of no use if you don’t. But no matter if you have a Mac or a Windows-based PC, you can always use the above mentioned iPhone screen recorder. It is smooth, simple, and provides you with the best results.
Any other option to screen record for iPhone 7? Yes!
Direct Recording from iPhone
If you jailbreak the iPhone, you can easily record the screen of your iPhone without the need for a laptop, PC or cable with the help of Display Recorder app if you are using Cydia. The app allows you to choose the audio or video format, frame rate, whether or not you want to show the taps when you touch the screen, as well as portrait or landscape mode.
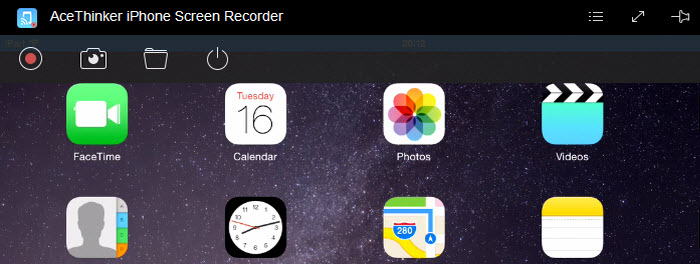
However, jailbreaking your iPhone 7 might result in severe consequences. For example, you will invalidate the warranty of your iPhone, the chances of malware and virus attacking your iPhone will be substantially increased, and you will also see that some of the apps and features might not work as they used to before the jailbreak.
So, do you really want to risk the safety of your iPhone by jailbreaking it? No should be the answer, especially, when you have the above mentioned iPhone Screen Recorder from AceThinker which don’t require any jailbreak, Mac or lightening cable.
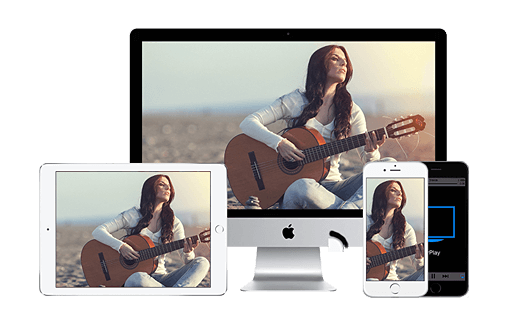


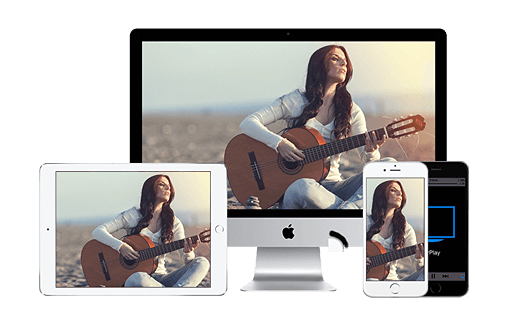
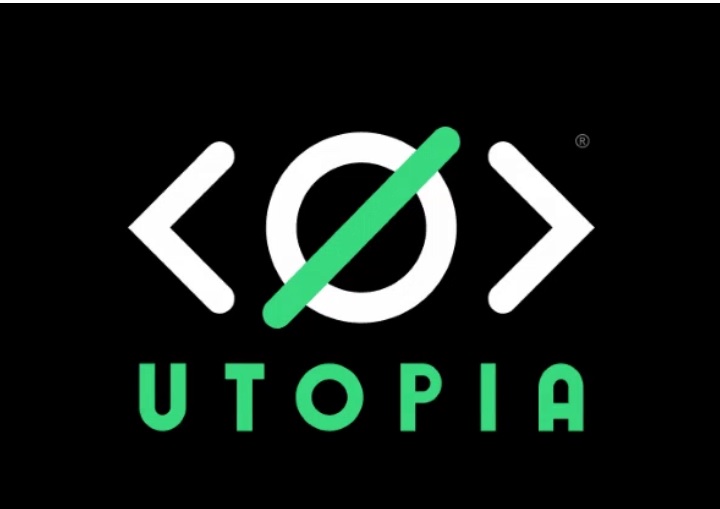
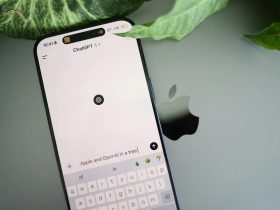


Leave a Reply