Often, when the memory card stops reading at all, and when you connect it to the card reader the PC either does not see it at all or Windows suggest formatting it. If you have deleted files from the SD card, physically they are on the memory card. If you make new photos on this card restoration may be impossible. That’s why you’re recommended to remove the memory card from the device as soon as possible and not write anything to it!
Now, there are quite a few utilities for SD card recovery that can completely scan your drive, regardless of whether sectors are marked as free or not. Due to this, they will find on it all the recorded data, including all deleted files, which can still be found and amenable to recovery. Actually, in this article, we’ll discuss how to retrieve data from the SD card step by step.
Steps You Should Make to Recover Deleted Files from SD Card
Recover files from the SD card following the instructions below. Have a look at the steps to recover photos from an SD card:
Step 1. Connect the SD card to the computer/laptop
Important! Don’t do the following things to prevent the loss of data:
- In case you’re offered to perform formatting or fixing errors when connecting an SD card, you shouldn’t agree;
- Avoid copying any information to the drive where the lost files have been located;
- Do not save recoverable files to the same SD card as this may lead to rewriting of the information that hasn’t been restored.
Step 2. Install the SD card recovery software. There are a lot of options to restore data from a corrupted SD card nowadays. One of the best recovery tools you can use is Disk Drill.
The key advantages of Disk Drill for corrupted SD card recovery:
- It has excellent algorithms, which allow deep scanning of drives and restoration of even long-deleted information;
- It supports many file systems;
- It supports many types of drives: HDD, SSD, USB-stick, SD-card, etc .;
- No installation needed (just download from the run).
Step 3. Scan the drive
After starting the utility, read the information in the main window of the program, check the boxes and click “Start”. Then, specify the drive on which the necessary information disappeared due to some virus attack or was accidentally deleted by you. If suddenly an SD card does not appear, you’re recommended to check why the computer doesn’t recognize the SD flash card.
Select the drive from which the files were lost. Next, the program will ask you to specify a certain section (in case you have several of them). Anyway, you’re recommended to scan the entire drive, and just click the “Ignore” button. Actually, scanning should start further. It can be quite long, it all depends on the speed of your drive and its volume. At this time, it is better not to interfere with the utility, and not run third-party applications on the PC.
Step 4. Select and restore the data you need
When the process of scanning is complete, you should see all the files available for recovery that the program has found. In some cases, it is even possible to restore the folder structure. It remains for you to select the folders on the left that you want to view. Then, tick off what you want to restore, and click the “Restore Selected” button.
Keep in mind that if you do not need all the files in a row, you can manually restore something specific: use the “Save As” button.
Step 5. Specify the location for the restored files
Remember that you can’t restore data to the same device that you scanned. So, first, you should recover files to the hard drive, and then write them back to the SD card.
Note: The fact is that if you immediately restore and save information to the same drive that you scanned, the restored data will be erased by those that haven’t been recovered yet.




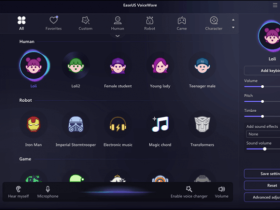


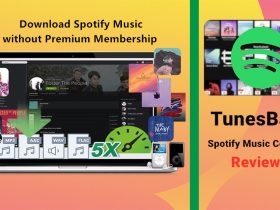
Wish I had found this blog before. The advices in this post are very helpful and I surely will read the other posts of this series too. Thank you for posting this.