
Most popular SLRs and mirrorless cameras these days offer USB webcam support that is possible with just some extra software. If you have ever wondered to use your camera as your webcam for your computer or laptop to get better video quality and not be able to, it might be because some of the cameras don’t support the feature as of now. But, at the same time, most of them have USB ports which with software would be enough to take a digital video signal and feed it to various meeting software. On a Windows platform, you have a lot of options that you can download for Canon, Fujifilm, Nikon, Olympus, Panasonic, or Sony cameras and use them as a webcam. For Mac, there are only limited options, like Canon, Fujifilm, Olympus, and Panasonic till now.
No matter what camera you have, this article will help you get through.
Canon EOS Webcam Utility Beta
The Canon EOS Webcam Utility Beta is available for both macOS and Windows systems. It works for select SLR, mirrorless, and fixed-lens cameras. It does not offer any technical support due to its beta versions. It is supported on 64-bit Windows 10 and macOS running High Sierra, Mojave, or Catalina to use it. However, the feature is limited to recent models and there are also low-cost price options available. Again the support is restricted around G series PowerShots and interchangeable lens models.
You have to get the software running and then everything is set. You have to plug in your camera via USB and select the source for your video app.
Fujifilm X Webcam Software
Fujifilm webcam utility is a cross-platform software that supports all the same as the Canon EOS Webcam Utility Beta. It works with higher-end Fujifilm cameras such as X and GFX system cameras. There are also two recent models that work as USB webcams without the need for additional software.
Nikon Webcam Utility Beta
Unlike the other two, Nikon’s software is currently supported only on Windows. It is available free for Windows10 PCs running on 64-bit versions. Also, camera support is limited to the latest launches only.
Olympus OM-D Webcam Beta
This software is available for both 32-bit and 64-bit versions of WIndows10 and also for Macs running Sierra through Catalina. This software works above entry-level and for a very few models such as OM-D E-M1, OM-D E-M1 Mark II, OM-D E-M1 Mark III, OM-D E-M1X, and the OM-D E-M5 Mark II.
However, this is an efficient software as you just have to plug in the USB and get going.
Panasonic Lumix Tether for Streaming
The Panasonic Lumix Tether for Streaming software is a cross-platform software supported on 32-bit and 64-bit Windows 10 systems, and Macs running operating systems as old as El Capitan (10.11) through the latest Catalina release. Camera support here is also limited to high-end models.
Sony Imaging Edge Webcam
Imaging Edge Webcam by Sony is supported on 64-bit Windows 10 systems. It works with a wide range of fixed-lens and interchangeable lens camera models. For models such as a9 II, a7R IV, or ZV-1, you will have to work around the network settings a bit. Also, you have to tweak somethings more for some other models. After installing the software, Sony’s documentation will help you get ahead.
The Mac Hack (Camera Live + CamTwist)
Most software for cameras isn’t supported on Mac but there are workarounds and hacks to get this working. If you are someone who can use the terminal, you can type is few commands to expose your computer to a wide array of enthusiasts and professional cameras. You can work it around the Zoom app.
The commands go as:
xcode-select –install (This loads Apple’s Xcode development toolkit onto your Mac)
sudo codesign –remove-signature /Applications/zoom.us.app/ (To remove the signature from the Zoom application.)
Since this a hack, it is not fully recommended and should be tried at your own risks. Anyway, if you are moving ahead you will need more apps like Camra Live and CamTwist.
Camera Live will show you a list of connected devices to find your camera from. Next, when you open CamTwist, select Syphon as your video source in the first column. Further, go to Camera Live server from the drop-down on the far right portion of the screen. Once you get this running, You will have the option to choose the CamTwist app as a video source in Zoom, Google Hangouts, Google Meet, and other video chatting services. And all of this you can do using Google Chrome only as Safari lets you use only its default camera.
This might not be a walk in the garden, you will have to try things from here and there to make this work completely.
Along with all the software options you also have a few hardware options to try. You have to simply see if you can output a video signal via HDMI. You can check this by plugging your camera to your TV and watch for a picture. And most importantly, you will be able yo turn off distracting user interface elements from the video signal which you can do with interchangeable lens models. There are certain products such as Elgato Cam Link 4K and the BlackMagic ATEM Mini that can be used with HDMI. You can connect them to your PC or Mac via USB, then plug your camera in via HDMI, and there you will have your webcam.
Apart from all of this, if you already have a good camera, you are good to go and you find them to be better investments than just having a high definition webcam.


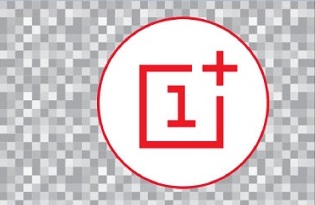



Leave a Reply